AWS S3 Storage
AWS Connection Setup
After sign-up, select the Hybrid option and then the AWS S3 Storage provider.
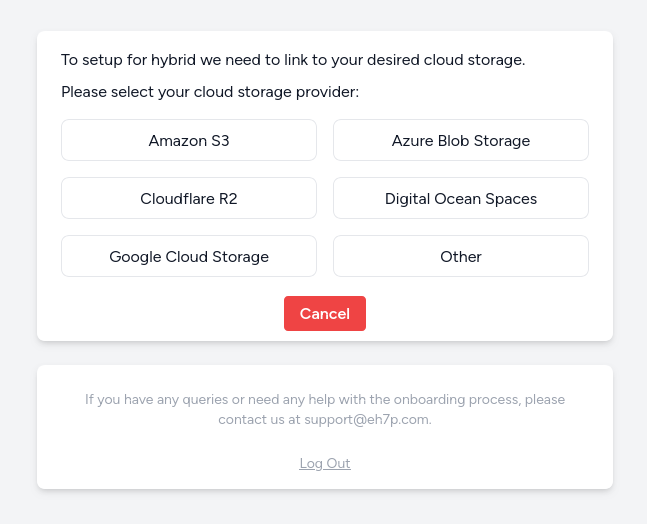
Provide your:
- IAM Key
- IAM Secret
- AWS Region
- Bucket Name
For setting these up, see AWS Setup below
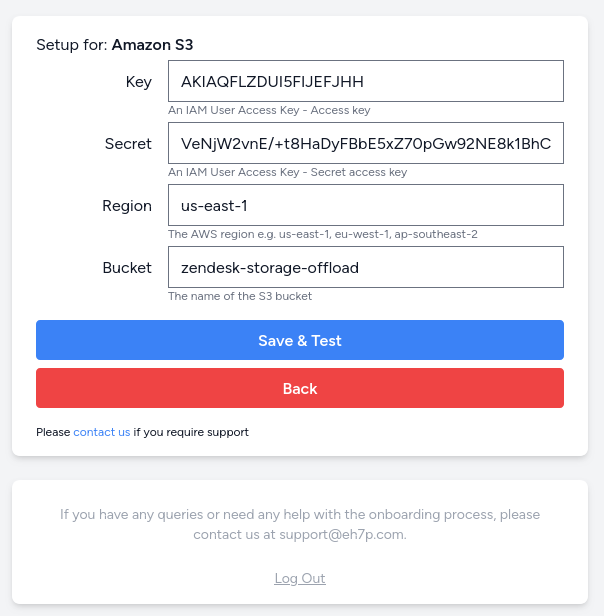
‘Save & Test’ will attempt to write and read a file on the storage provider. Once tested, you will be asked to confirm the connection parameters.
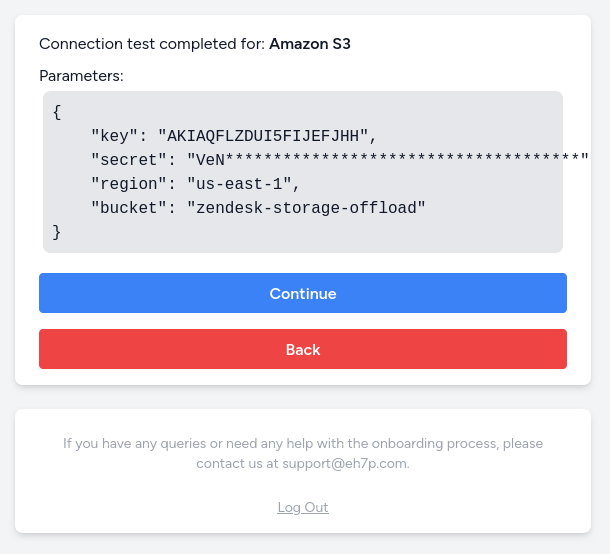
The solution is now connected to your AWS S3 Storage.
AWS Setup
These AWS setup instructions are provided as a template only. You should always fully understand your cloud environment setup and the security implications of making any changes. Please get in touch if you have any concerns.
Bucket Creation
From the S3 service, create a new bucket.
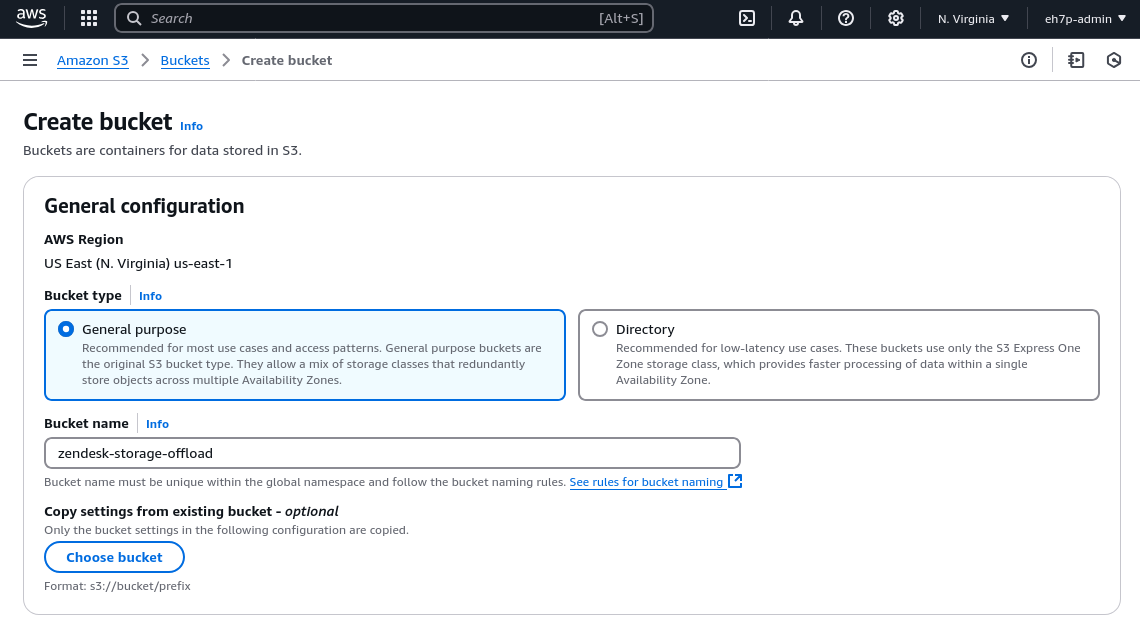
This bucket and region are what need to be provided within the AWS Connection Setup.
IAM Setup
Within the IAM service, create an IAM policy for bucket access. The policy should have the following permissions
{
"Version": "2012-10-17",
"Statement": [
{
"Effect": "Allow",
"Action": [
"s3:ListBucket",
"s3:GetObject",
"s3:DeleteObject",
"s3:GetObjectAcl",
"s3:PutObjectAcl",
"s3:PutObject"
],
"Resource": [
"arn:aws:s3:::your-bucket-name",
"arn:aws:s3:::your-bucket-name/*"
]
}
]
}
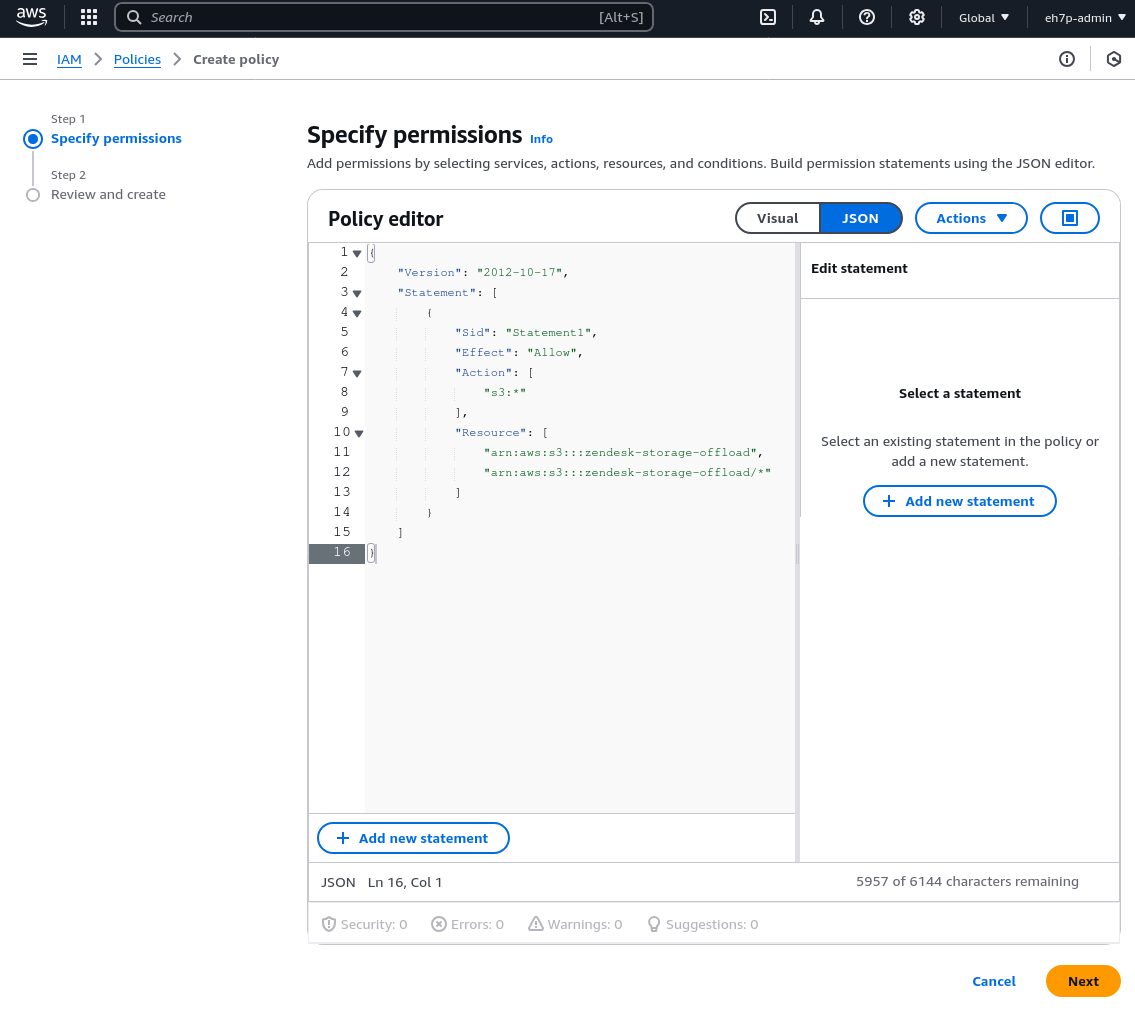
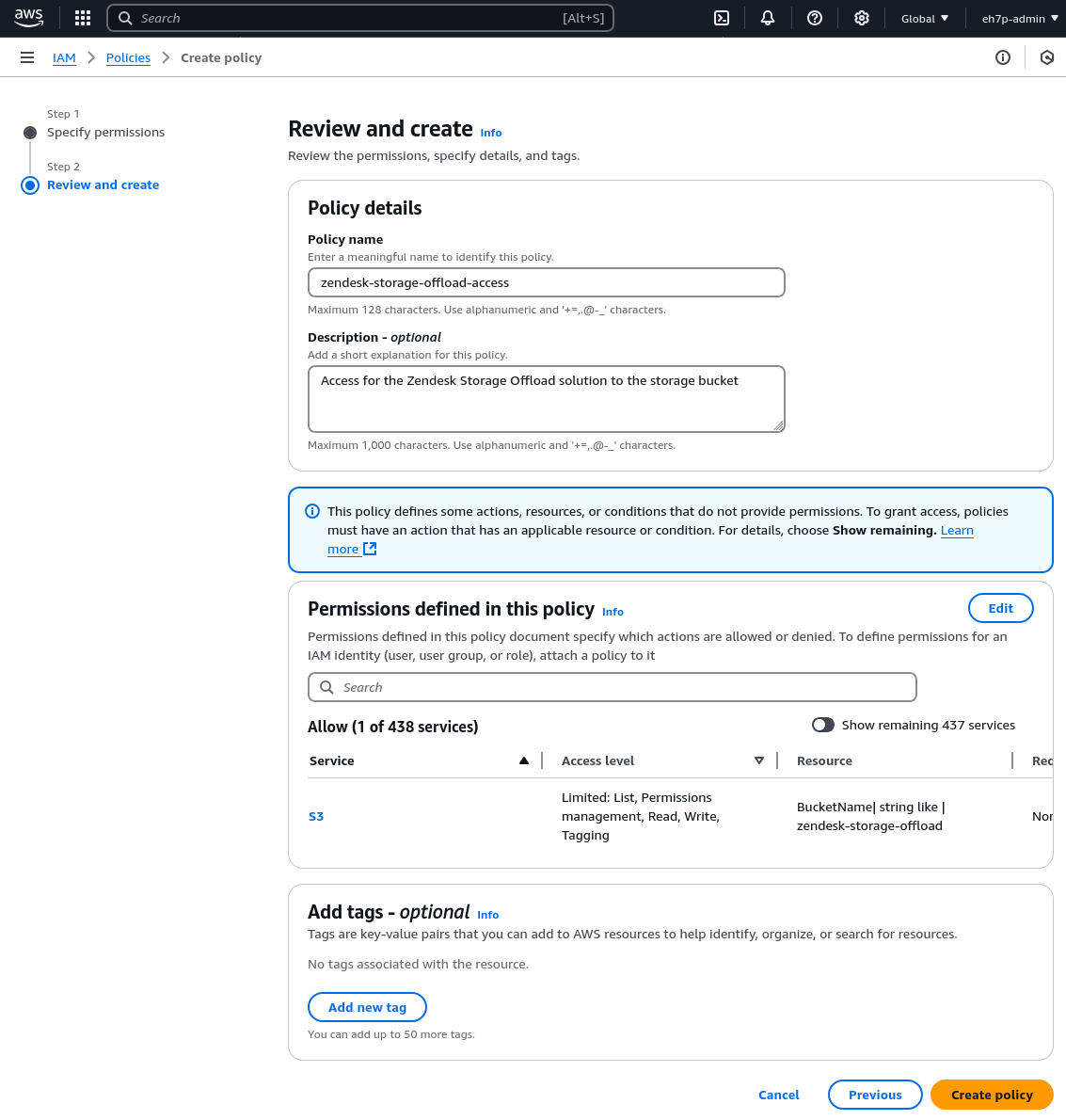
Next create a new IAM user for the solution to use to access the bucket
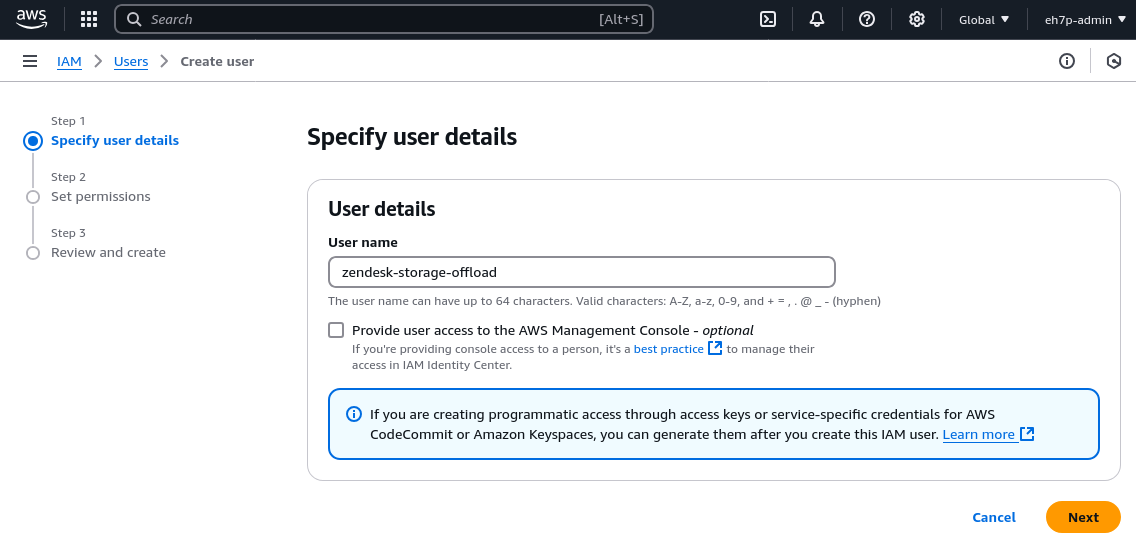
Assign the previously created policy to the new user
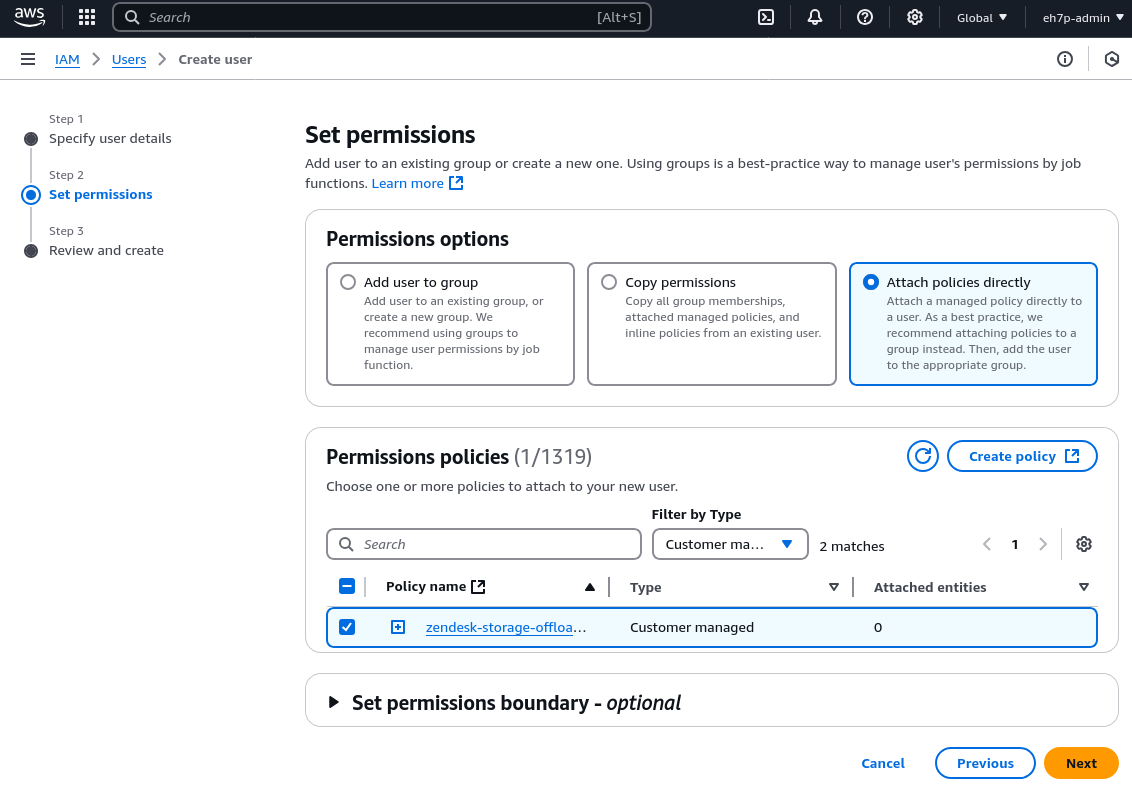
Once the user is created, create a new access key for the user. Select the ‘Other’ use case. When prompted copy the newly created access key secret.
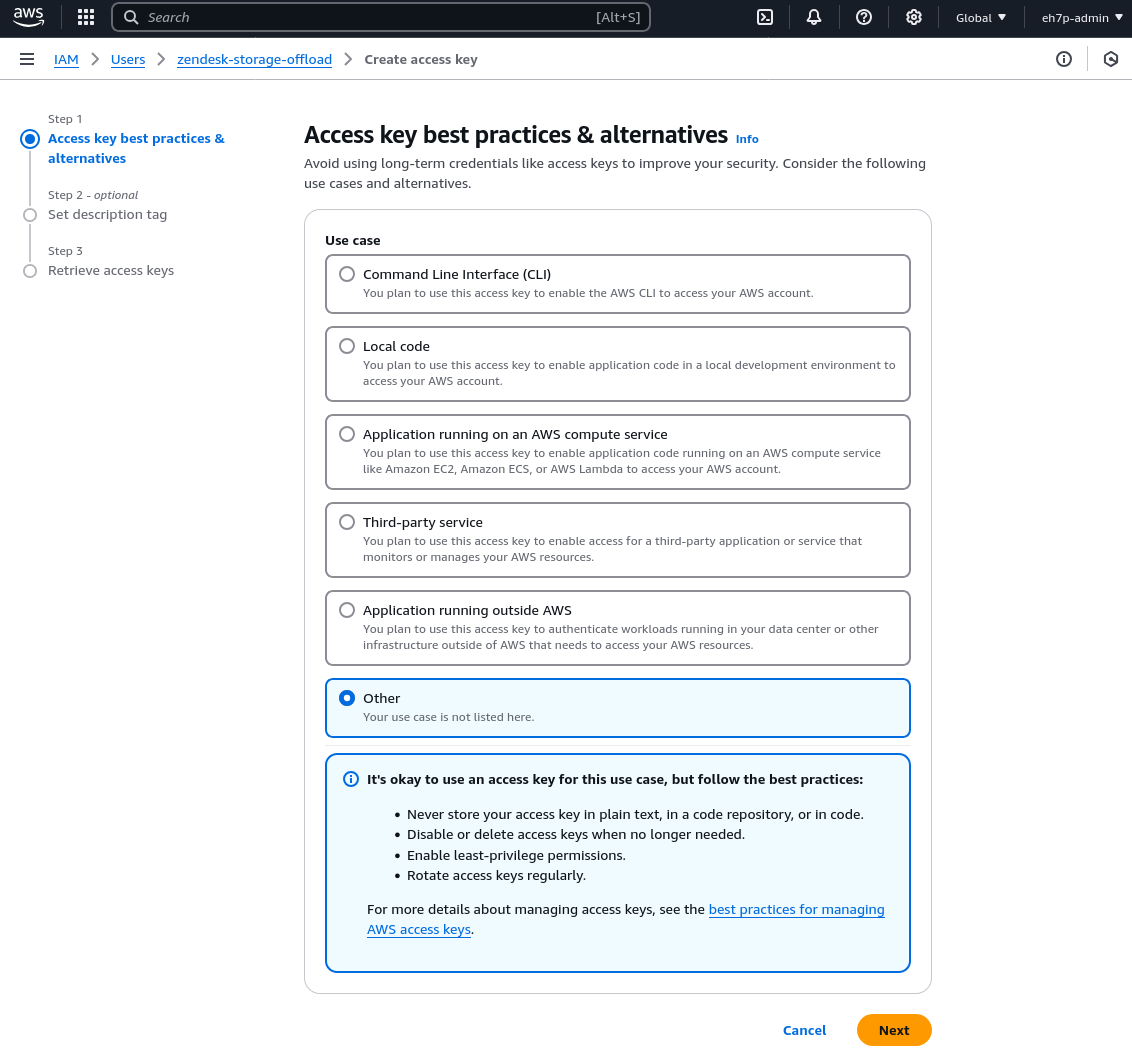
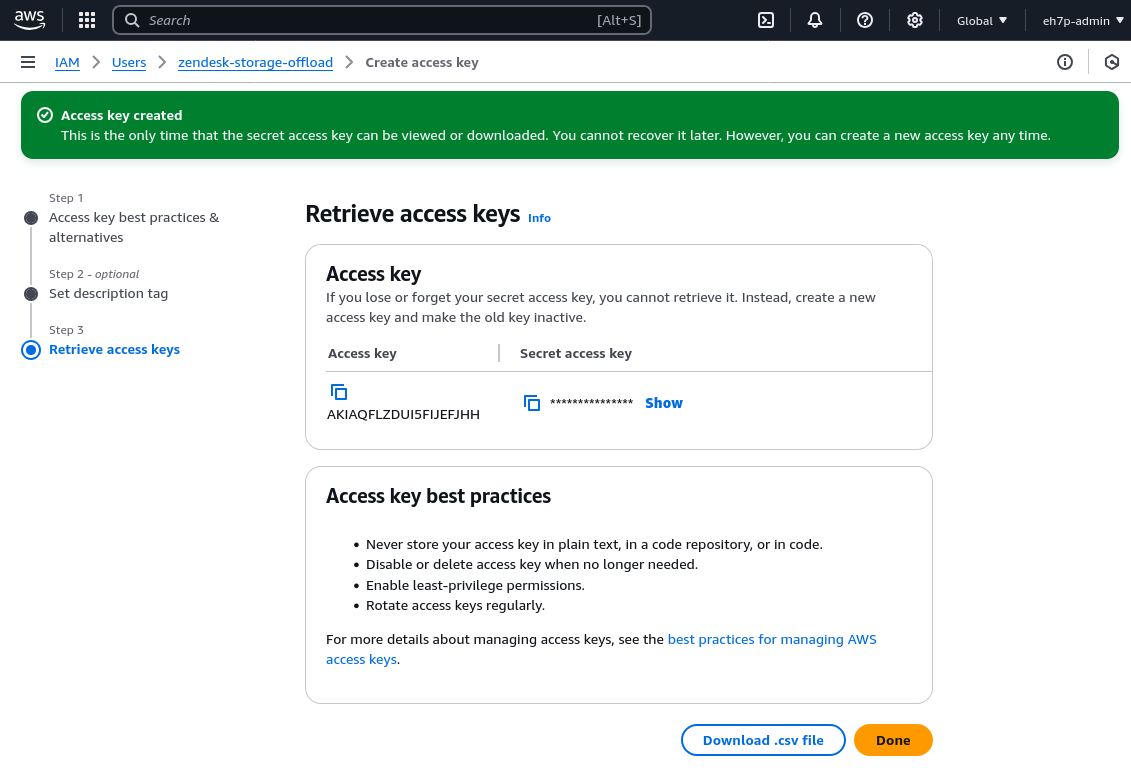
This access key and secret access key are what need to be provided within the AWS Connection Setup.
Testing
To test the solution, once the solution and hybrid connection is setup, navigate to the tickets view on the dashboard and select a ticket to extract the attachments for.
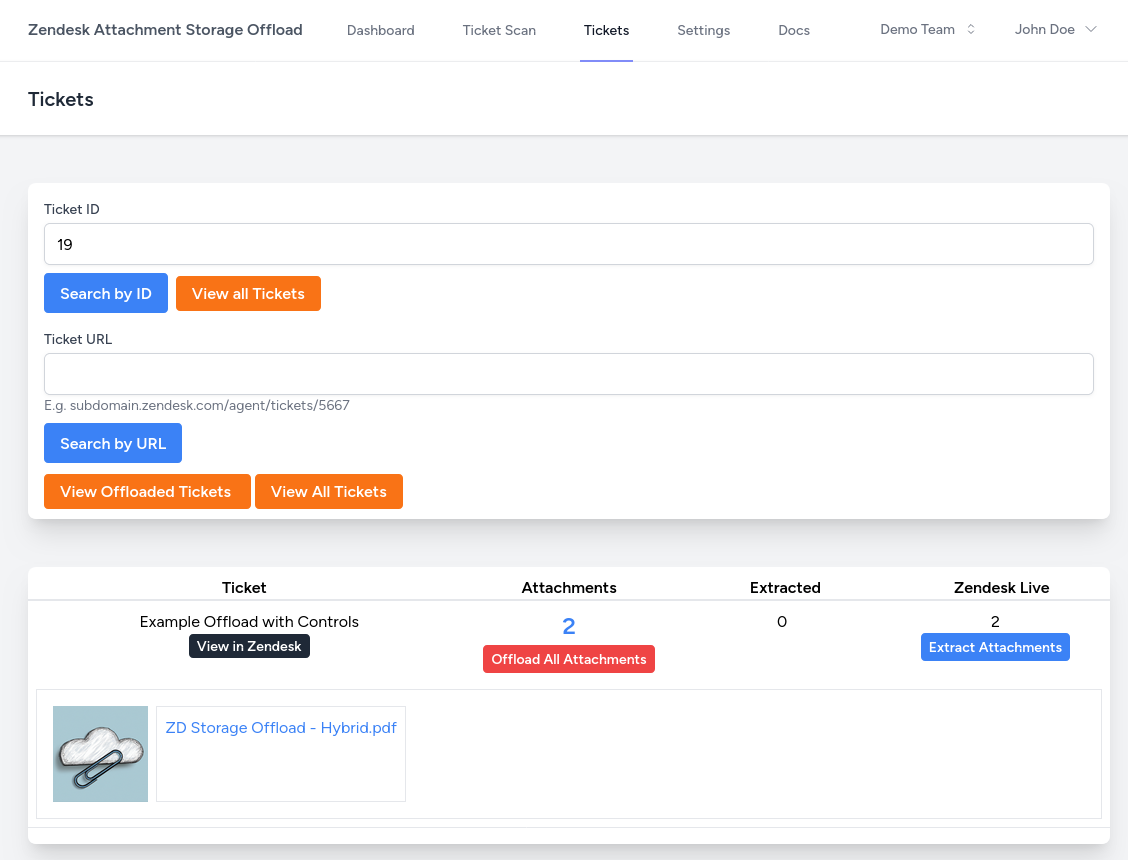
Now extract the ticket, the files will be shown within the AWS S3 bucket
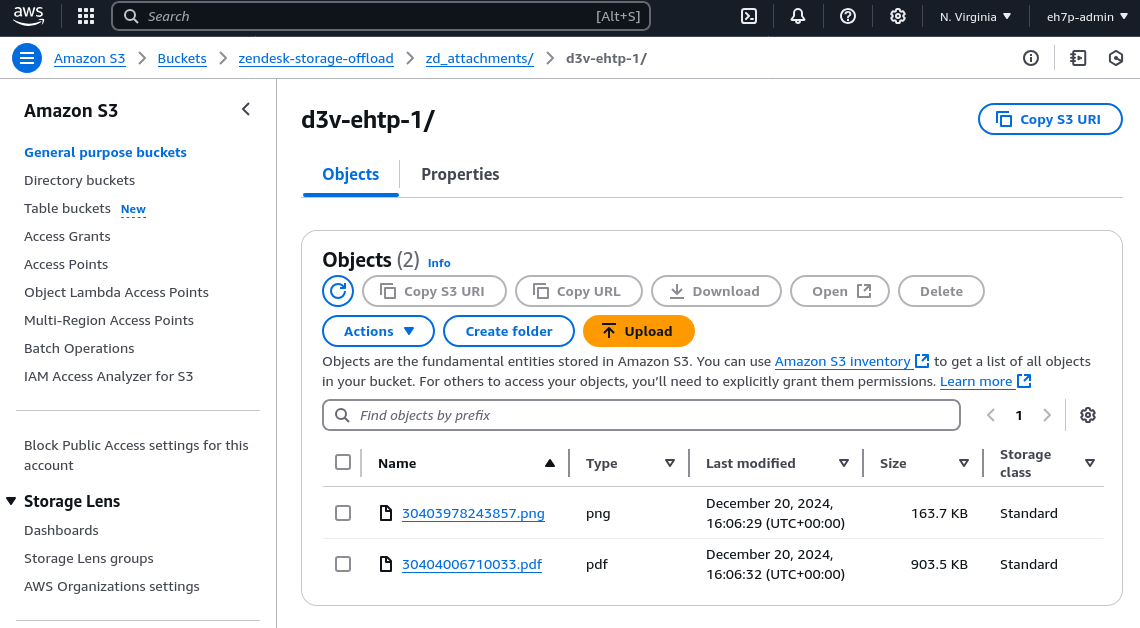
If you require an alternative file naming schema, please get in touch!