Microsoft Sharepoint
Microsoft Sharepoint Connection Setup
After sign-up, select the Hybrid option and then the Microsoft Sharepoint provider.
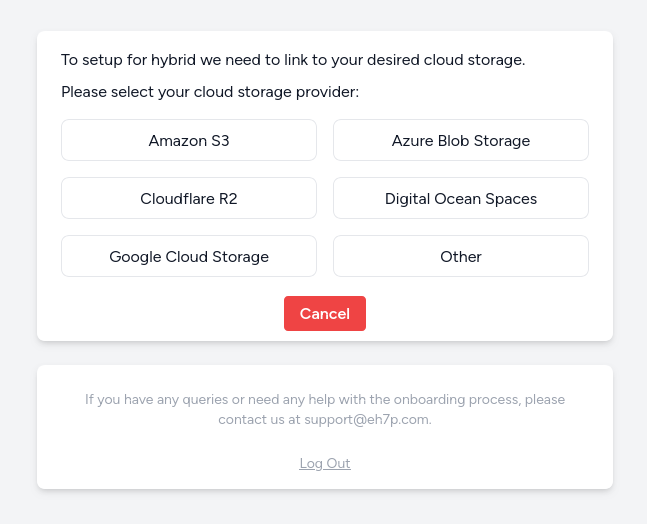
You’ll be prompted to sign-in to your Microsoft Account and asked for permissions to read/write to your Sharepoint drive.
Next provide your:
- Sharepoint Drive ID
For setting these up, see Finding Your Sharepoint Drive ID below
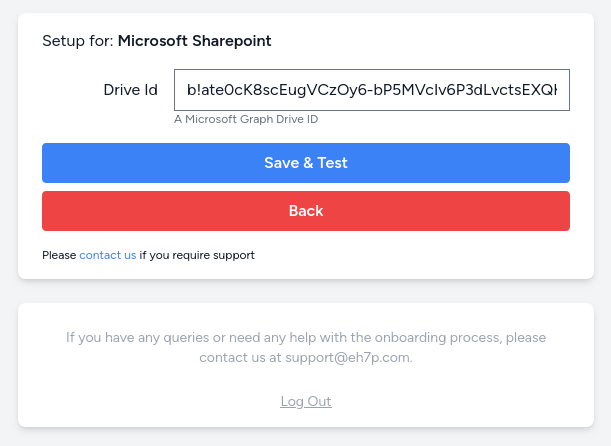
‘Save & Test’ will attempt to write and read a file on the storage provider. Once tested, you will be asked to confirm the connection parameters.
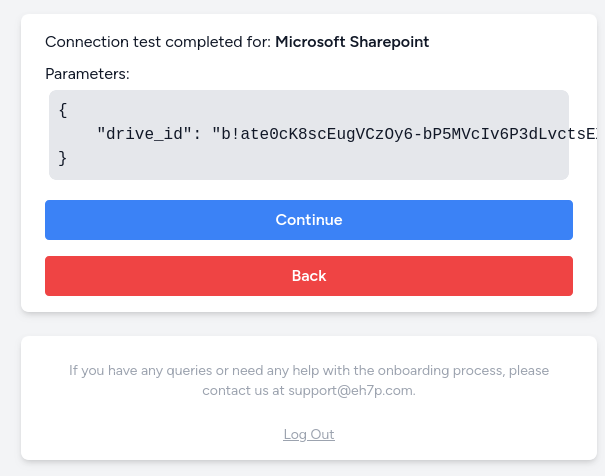
The solution is now connected to your Microsoft Sharepoint.
Finding Your Sharepoint Drive ID
Navigate to the Microsoft Graph Explorer https://developer.microsoft.com/en-us/graph/graph-explorer and sign into your Microsoft account, the tenant should show your organisation (not ‘Tenant Sample’)
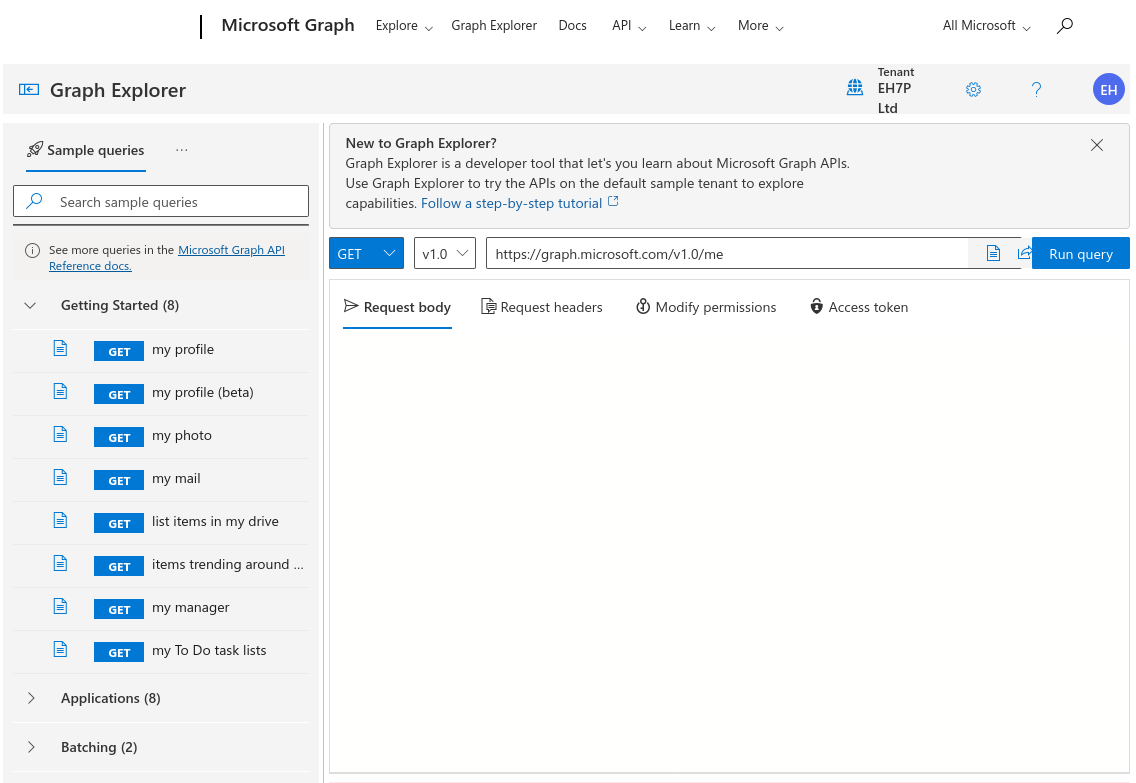
Run a query for https://graph.microsoft.com/v1.0/sites/{sharepoint domain}:/sites/{site name}
For instance if your Sharepoint site lives at https://eh7p.sharepoint.com/sites/ZendeskOffload/, your query would be https://graph.microsoft.com/v1.0/sites/eh7p.sharepoint.com:/sites/ZendeskOffload
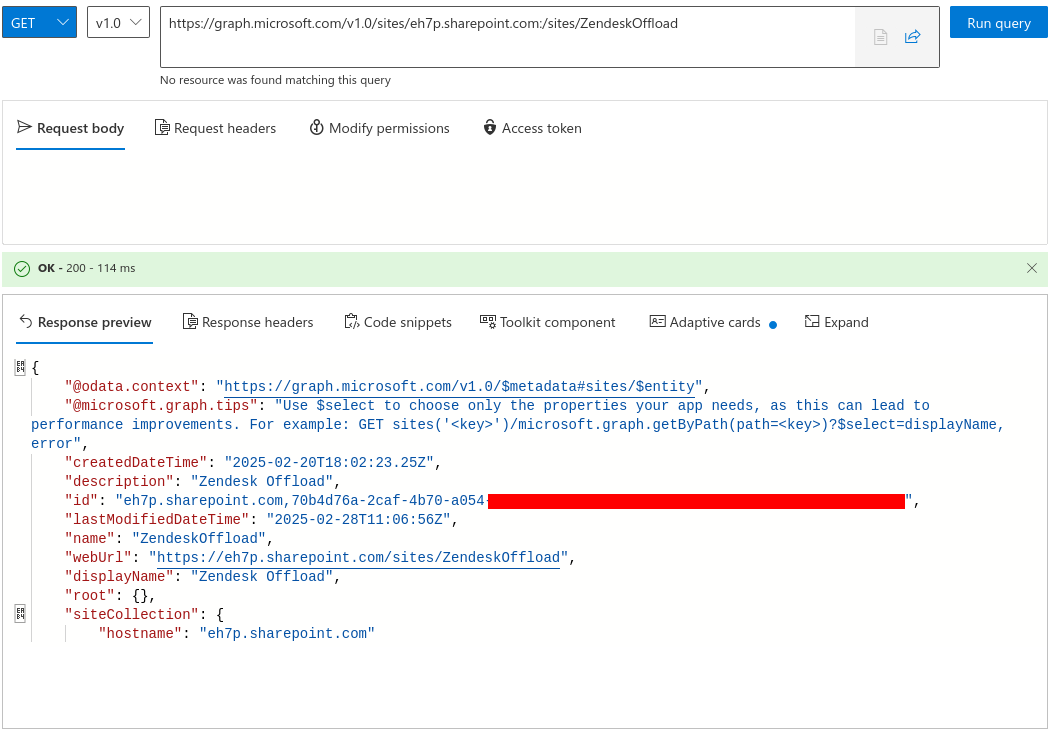
Run a query for https://graph.microsoft.com/v1.0/sites/{site id}/drives
For instance if the ID from the previous query was eh7p.sharepoint.com,70b4d76a-2caf-4b70-a054.................., your query would be https://graph.microsoft.com/v1.0/sites/eh7p.sharepoint.com,70b4d76a-2caf-4b70-a054................../drives
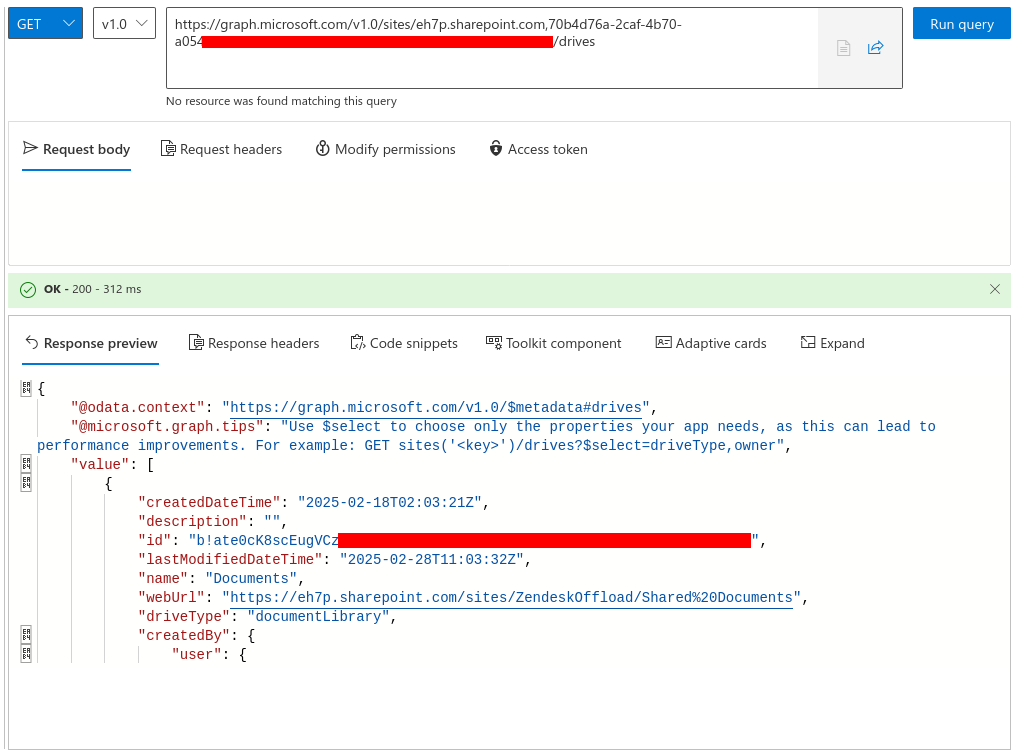
The ID shown here is the Drive ID, in this case b!ate0cK8scEug........................
Graph Explorer Permissions
While using the Graph Explorer you may need to enable the Sites.Read.All permission.
Testing
To test the solution, once the solution and hybrid connection is setup, navigate to the tickets view on the dashboard and select a ticket to extract the attachments for.
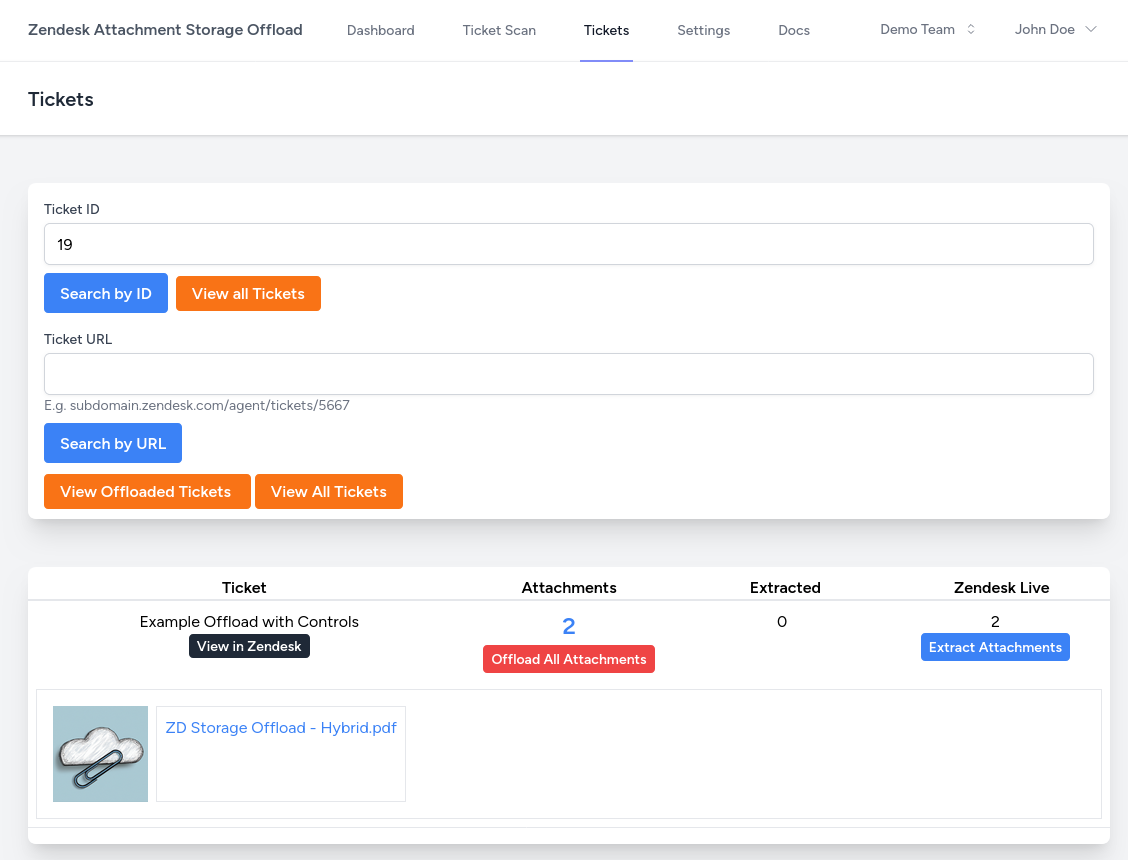
Now extract the ticket, the files will be shown within the Microsoft Sharepoint Documents
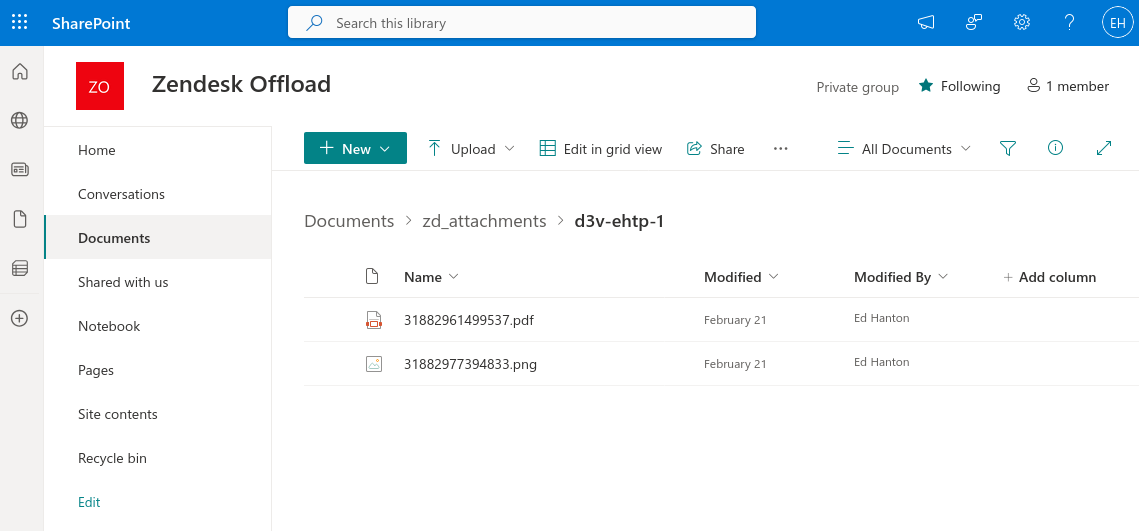
If you require an alternative file naming schema, please get in touch!